作業を効率良く、より安全確実に、より便利に使うためにわたしが実際に行っているTera Termの設定を紹介します。設定はTera Termから変更できるものと設定ファイル(TERATERM.INI)を直接編集する必要があるものと別れているので、それぞれ解説します。
目次
Tera Termで設定変更する
右クリックでの貼り付けを無効にする(おすすめ)
DisablePasteMouseRButton=on
Tera Termを使う際は右クリックによる貼り付けを無効化する事をおすすめします。貼り付けは「Alt + v」で行う癖をつけるとミスを防ぐ事ができます(あるいは「Shift + Insert」)。コピーは「Alt + c」で行います。
[設定] - [その他の設定]から「コピーと貼り付け」タブを選択して「右クリックでの貼り付けを無効にする」にチェックを入れます。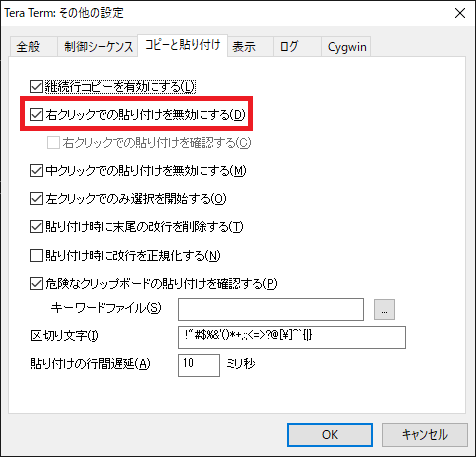
貼り付け時に末尾の改行を削除する(おすすめ)
TrimTrailingNLonPaste=on
手順書のコマンドを1行ずつコピー&ペーストする際に威力を発揮します。最後の改行を削除してくれるので、ペーストした際に勝手にコマンドが実行されません。投入するコマンドを確認しながら作業を進める際に便利です。
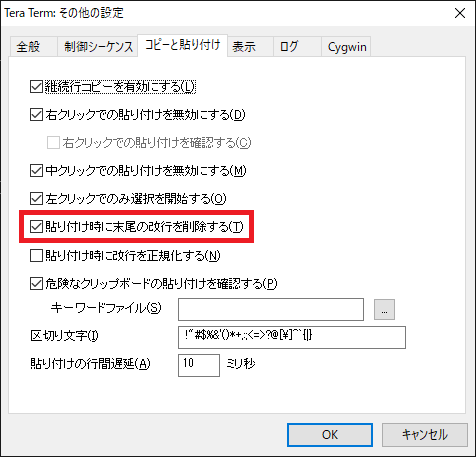
貼り付け時に改行を正規化する ※この設定は最新のTera Termでは削除されています
NormalizeLineBreakOnPaste=on
エディタの改行コードがLFやCRであったり、CRとLFが混在しているテキストを貼り付ける場合はこのオプションを有効にしておくと便利です。
貼り付けた際に行間遅延が効かない場合「貼り付け時に改行を正規化する」を有効にすると解決するはずです。

自動的にログ採取を開始する(おすすめ)
LogAppend=on LogAutoStart=on LogDefaultName=%Y%m%d-%H%M%S-&h.log
ログ取得を忘れないよう、自動的にログ採取を開始する事をおすすめします。
[設定] - [その他の設定]から「ログ」タブを選択して「自動的にログ採取を開始する」にチェックを入れておきます。ログファイル名を固定にすると複数のTera Termを実行する際にエラーとなるので、strftimeフォーマットで指定することをおすすめします。strftimeフォーマットについては「Tera Term strftimeフォーマット チートシート」を参考にしてください。
参考:Tera Term strftimeフォーマット チートシート
また、誤って上書きしないように「追記」にチェックを入れておくと安心です。
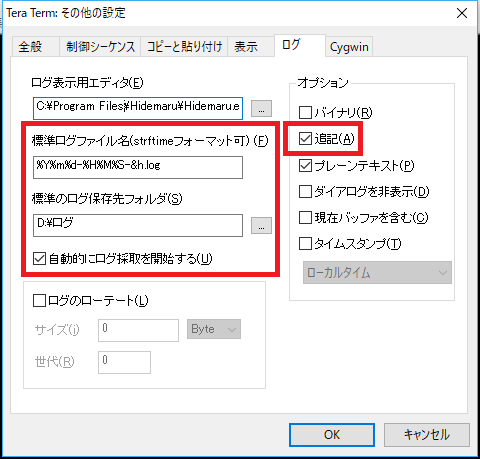
ログにタイムスタンプを付ける(おすすめ)
LogTimestamp=on LogTimestampType=Local
この設定をおこなうとログの各行の左側にタイムスタンプが付加されます。これによりトラブルがあった際にすべての作業の履歴が秒単位で追いかけられます。
「何時何分何秒にこのコマンドを実行したんだっけ?」
「rebootを実行してプロンプトが返ってくるまで何秒かかったのだろう?」
こういった事がすぐ分かります。
検証作業を行う際も、すべての画面出力が秒単位で記録されるので検証精度が上がります。再起動を伴う作業など、何秒でプロンプトが返ってくるのかなど詳細に知ることができます。
[設定] - [その他の設定]から「ログ」タブを選択して、オプションの「タイムスタンプ」にチェックを入れておきます。時刻はローカルタイムで良いと思いますが、変更が必要であれば適宜選択してください。

ログダイアログを非表示にする
LogHideDialog=on
ログ取得を開始すると以下のようなダイアログが表示されます。

Tera Termを複数起動するとログダイアログが邪魔になる事があるので、そのような場合は非表示にすると良いでしょう。
[設定] - [その他の設定]から「ログ」タブを選択して「ダイアログを非表示」にチェックを入れます。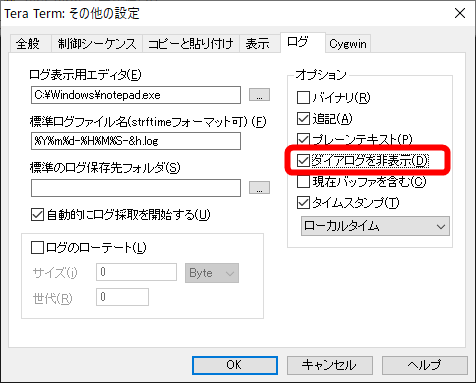
ログダイアログが表示されている状態でこの設定を行ってもログダイアログは非表示にならないので注意してください。
画面リサイズ時にクリアしない(おすすめ)※この設定は最新のTera Termではデフォルトで off になっています
ClearOnResize=off
Tera Termのウィンドウサイズを変更するとデフォルトでは表示内容がクリアされます。この設定を無効化しておくと、ウィンドウサイズを変更しても画面内容が保持されます。
[設定] - [その他の設定] から [全般]タブを選択して、下記の赤枠で囲った箇所のチェックを外します。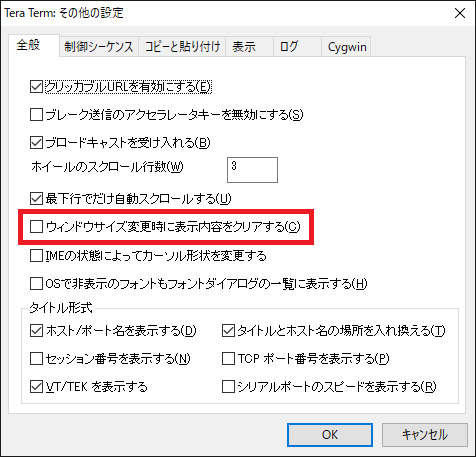
スクロールバッファを増やす(おすすめ)
ScrollBuffSize=400000
画面出力をすべてクリップボードへコピーするにはスクロールバッファが十分に大きい必要があります。
デフォルトは1万行ですが、ネットワーク機器のコンフィグは数万行に及ぶ事があるので自身の作業環境に合わせて適切に設定してください。
[設定] - [ウィンドウ]からスクロールバッファのサイズを変更します。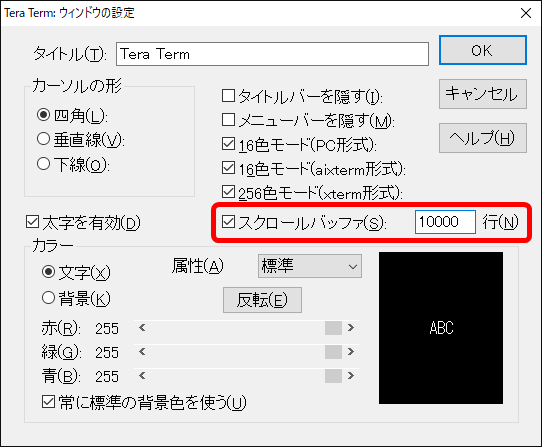
Tera Term設定の保存は忘れずに
設定ファイルを保存しないと次回から反映されません。
設定ファイルの保存は[設定]から[設定の保存]をクリックします。初期設定では設定ファイル(TERATERM.INI)の保存先は「C:\Program Files (x86)\teraterm\TERATERM.INI」となっています。なお、Tera Term5系では「C:\Users\ユーザー名\AppData\Roaming\teraterm5\TERATERM.INI」に設定ファイルが保存されています。
設定はマイドキュメント配下に保存する事をおすすめします。マイドキュメント配下にTERATERM.INIが存在すればそちらが優先的に読み込まれます。
TERATERM.INIを直接編集する
Tera Termから設定変更できない項目については、TERTERM.INIを編集する必要があります。初期設定では設定ファイル(TERATERM.INI)の保存先は「C:\Program Files (x86)\teraterm\TERATERM.INI」となっています(Tera Term5系では「C:\Users\ユーザー名\AppData\Roaming\teraterm5\TERATERM.INI」に設定ファイルが保存されています)。
TERATERM.INIを編集する場合はマイドキュメント配下に保存したTERATERM.INIを編集する事をおすすめします。
自動コピーを無効化(おすすめ)
AutoTextCopy=off
マウスでTera Term画面の文字列を選択すると自動的にクリップボードにコピーされます。これはこれで便利な事もあるのですが、作業ミスを防ぐためにも自動コピーは無効化しましょう。
Alt + cでコピーして、Alt + v でペーストする事を推奨します。
自動的な文字列選択開始を無効化(おすすめ)
SelectOnActivate=off
非アクティブ状態のTera Termの画面をマウスでクリックするとウィンドウがアクティブになりますが、誤ってそのままマウスをドラッグすると文字列が選択されます。SelectOnActivateをoffにしておく事によってその動作を抑制できます。
おすすめ設定を一括して設定する
ここまでご紹介したおすすめの設定を個々に設定すると大変なので一括して設定する方法を掲載します。
実際、わたしが作業端末に入れている設定です。
TERATERM.INIを開いて [Tera Term] という箇所を探してください。次のような箇所があるはずです。
[Tera Term] ; Tera Term version number Version=5.1
上記のような箇所を見つけたら追加したい設定を[Tera Term] の直下に記述します。ファイルの末尾に追加しても設定は上書きされないので注意してください。
以下のように設定を追記します。
[Tera Term] ; ここから追記した設定 DisablePasteMouseRButton=on TrimTrailingNLonPaste=on NormalizeLineBreakOnPaste=on LogAppend=on LogAutoStart=on LogDefaultName=%Y%m%d-%H%M%S-&h.log LogTimestamp=on LogTimestampType=Local LogHideDialog=on ClearOnResize=off ScrollBuffSize=400000 AutoTextCopy=off SelectOnActivate=off ; ここまで追記した設定 ; Tera Term version number Version=5.1
Tera Termのフォント
フォントの重要性はなかなか理解されないのですが、是非フォントを変えてみてください。ゼロ「0」とオー「O」の違いなど明確に判別できる環境にして作業ミスを防ぎましょう。
わたしのおすすめフォントはMyrica (ミリカ)です。インストール方法や設定方法は「Tera Termを快適に使うためのおすすめフォント」で解説していますので、参考にしてください。
まとめ
Tera Termで作業中に発生するミスとして多いのが意図しないコピーとペースト、そしてログの取得忘れです。
繰り返しますがコピーとペーストには注意してください。
この記事は役に立ちましたか?
もし参考になりましたら、下記のボタンで教えてください。
コメント